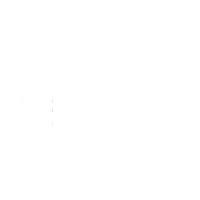Managing multiple returns can be time-consuming, but with QuickReturns' Bulk RTO feature, you can process Return to Origin requests for multiple orders at once, saving time and effort. In this guide, we will walk you through the step-by-step process of using the Bulk RTO feature effectively.
Step-by-Step Guide:
Step 1: Log in to QuickReturns Dashboard

Step 2: Navigate the request tab from the menu bar

Step 3: Click on the Create button, a drop-down will appear, click on RTO option

Step 4: A pop-up will appear. Download the sample file and enter the Order Number (in the same format mentioned in the sample file) for orders that were Returned to Origin.

Step 5: Once you have completed the data, Click on the "Choose File" button and upload the data file that you prepared.

Step 6: Click on the Create RTO button.

Woah! you have successfully uploaded all the RTO orders in one go.
If you need any further assistance, feel free to write to us out at support@quickreturns.ai