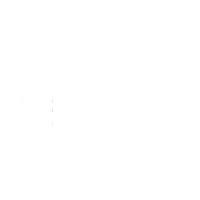We are going to learn how to connect the iThink Logistics Account with QuickReturns to auto-generate pickup requests, without going anywhere, follow the below steps:
Step 1: Login into the iThink Logistics portal.

Step 2: Click on the “Settings” icon from the top right header.

Step 3: A dropdown will appear, click on the API option from the dropdown menu.

Step 4: A page will appear with credentials like, base URL, API Key, and Secret Key. Copy the API Key and Secret Key.

We have got the required details, now go to the QuickReturns Dashboard.
Step 5: Log in to QuickRetruns Dashboard and click on the settings icon on the left menu bar.

Step 7: Now, click on the Reverse Logistics tab.

Step 8: Scroll down to the page and navigate to iThink Logists from the list and click on the settings icon beside the listing.

Step 9: A page will appear. Now, paste the credentials that we got from the iThink Logistics portal in the respective fields.

Once done, Multiple Locations will appear. You can create the location on the iThink logistics portal. To do so, follow the steps below:
Step 11: Click on the Create or Recreate button next to a location that you want to sync to iThink logistics.

A pop-up will appear, select the state and city from the dropdown of respective options, and click on the sync button

Step 12: Once done, you have successfully created the location on the iThink portal. Now, click on the Enable integration toggle and turn it ON, and click on the Save button afterward.

You are all set to use iThink as your Reverse Logistics Partner. Now, when your customer raises a request, you can approve it using the iThink option available under “Use Delivery Partner,” and a tracking ID number will be generated instantly.