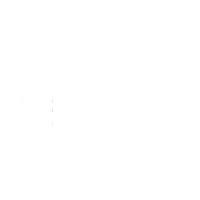Step 1: Log in to the Quickreturns Dashboard using your credentials.
Step 2: From the side menu bar, select Settings to access the customization options.

Step 3: Once you're in the settings, navigate to the User Notification tab and click on it.

Step 4: A list of all available notification types will appear, covering different events such as return requests created, exchanges initiated, and more.

Step 5: To edit a notification, select any event from the list and click the pen icon next to it. for eg: Refund Initiated

Step 6: You can now edit the default notification content, including the subject line and body. You can also click on the body container and modify the HTML format of the notification by using different variables like {{customer_name}}, {{order_id}}, or other required dynamic content.

If you prefer to stick to the original template, you can click on the Reset to Default button at the top to restore the default format.

Once you've finished customizing, click Save to apply your changes and can preview it here.

Step 7: Finally, enable or disable the particular notification by toggling the switch next to each notification type.

By following these steps, you can effectively customize and manage user notifications in the QuickReturns Dashboard to enhance communication and keep users informed throughout their return or exchange journey.