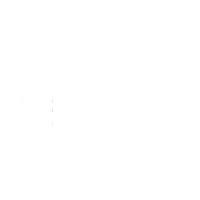To get started with connecting UPS to QuickReturns, follow these simple steps:
Step 1: Login Into your UPS Account
Step 2: Click on the Profile icon and click on My Profile

Step 3: Once Click, You will get a Shipping Account Number, Copr that.

Step 4: Now click on the search icon at the top right corner

Step 6: Search for Developer

Step 7: In the search result, click on Developer Resource Centre

Step 8: On the next page Click on “See Developer Portal”

Step 9: Once opened, you will find an option of My App at the Top right corner or you can click on Create Application (if you do not have any existing app)

If you have an existing app, click on your app name.

Step 10: You will find the, Client Id, Client Secret and Account Number too, Copy all three.

Step 11: Log in to the QuickReturns Dashboard and navigate to Settings from the sidebar.

Step 12: Click on “Integrations.”

Step 13: A "Logistics/Shipping" tab will open, find UPS in the list, and click the Settings icon next to it.

Step 14: Enter Client ID, Client Secret, and the account number in the respective fields that we copied from the UPS Developer Portal and turn the enable Integration Toggle ON.

Step 15: Click on the Save button. and turn the “Enable Integration” toggle On

You are all set. When your customer raises a request, you can approve it using the UPS option available under the logistics partner. And the label will be sent to the customer instantly.