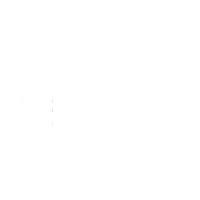Customizing the text on your Return Page allows you to tailor the language to better suit your brand voice or customer preferences. Follow these simple steps to update the text and ensure your Return Page reflects your desired messaging.By customizing the text on your Return Page, you can create a more personalized experience for your customers while maintaining a consistent brand tone.
Step 1: Log In to Your QuickReturns Dashboard
Start by logging into your QuickReturns account using your credentials.
Step 2: Navigate to Return Portal
From the main menu, select Return Portal Tab and click on it.

Step 3: Under, Return Portal, click on the Customize button

Step 4: Customize Your Text
- You can modify the text for various sections of the Return Page directly in the editor.
As you make changes, a live preview will appear on the left side of the screen, so you can see how your updates will look in real-time.

Step 5: Save Your Changes
After finalizing your edits, click the Save button to apply them to your Return Page and view the live version.

Step 6: Reset to Default (Optional)
If you wish to revert to the original text, click on the Reset to Default button. This will restore the default text for the specific section you’re working on.